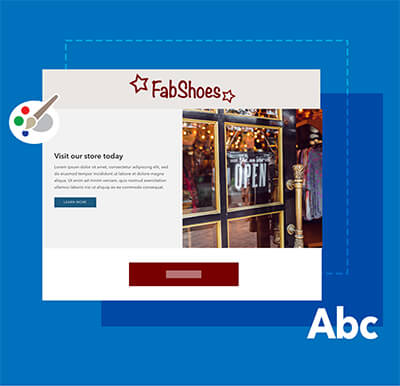Shopify Insights
How to easily duplicate a section to another template on Shopify 2.0

Do you have a section on one page that you want to display on another page? Of course, you could simply just create the section on the new page and re-enter all of the content and settings again...
OR you could do it much quicker!
This technique is useful for any type of section and on any theme but it’s especially useful for duplicating qwiqode’s Shopify sections because our sections are PACKED with settings that control every aspect of content, functionality and styling.
If you just updated your theme and found that the qwiqode section is missing, this is for you as well!
This article refers to sites built on Shopify 2.0.
If you have a site on Shopify 1.0 (built before Summer 2021), then read our tutorial here.
Watch the video:
It’s recommended to watch the video, but here’s a brief overview.
1. Identify the section
In the Theme Editor, navigate to the page where you have the section that you want to copy and note the name of it (i.e. "QQ Text Section").
![]()
2. Add the section to the new page
While still in the Theme Editor, navigate to the page that you want to duplicate the section over to.
Over on the left, click on "Add Section" and select the same section you noted in the previous step.
Click "Save" on the right side.
![]()
4. Find the names of the templates
* This step should be done twice - once for the original page and once for the new page where you want the section to be duplicated to.
Go to the page, product, blog post, etc. in the Shopify Admin. On the right side of the page, you'll see the "Theme template" selector. Take note of the name that is selector.
3. Find your template files
Go to "Edit Code" by clicking the icon of the "three dots" located in the top left of the Theme Editor - next to the name of theme. In the list of files on the left, you'll see a folder called "Templates". Search for the files with the name that you noted in the previous step and click on each one (the original and target) to open them in the editor on the right.
The prefix of the template file name should be identified by the type of page, where ‘xxxxx’ is the template name:
- Content page: page.xxxxx.liquid
- Product: product.xxxxx.liquid
- Collection: collection.xxxxx.liquid
- Blog post: article.xxxxx.liquid

4. Copy/paste your section settings
In the original file (where your section already exists), search for the "group" of data values by searching for the the name of the section that should appear beside the "type" value (I.e. “QQ-TextBlock-section”).
Minimize the groups called "blocks", "block_order" and "settings" by clicking on the arrow to the left.
Once the three are minimized, highlight and select all three and copy them by hitting Ctrl-C (Windows) or Cmd-C (Mac).

Go to the "target" file and search for the group as you did in the original file in the previous step.
Minimize and highlight the three groups and delete them. Then, immediately paste the ones you copied in the original file.
Click on "Save".
5. The section has been duplicated!
Head back to the Theme Editor and refresh the "target" page. Your duplicated section should appear there now.
That's it! That wasn't so bad, was it?
![Examples of qwiqode Shopify sections]()
Have you seen our pre-built sections?
You can easily add them to your store!
Check out the sections